Где находится Paint (классический, 3d, fresh) в Windows 10, 8.1, 8, 7? Где найти, как открыть Paint?
Где найти в Windows
Paint (пэинт, паинт) — Простой графический редактор, стандартная программа, входящая в состав всех версий Windows. Он также часто упоминается как MS Paint или Microsoft Paint. Позволяет создавать рисунки, картинки и т.д. или редактировать изображения. Кроме того, его можно использовать для сохранения графических файлов в различных форматах. Подробнее описание программы, основные возможности на этой странице.
С выходом обновления Windows 10 Creators Update в стандартный пакет приложений для работы с графикой добавилось очень интересное приложение: Paint 3d для работы с 3d и 3d изображениями. Также есть программа Fresh Paint.Обе их можно открыть похожими способами, аналогично открытию классического Paint редактора.
Основное окно программы, скриншот Paint
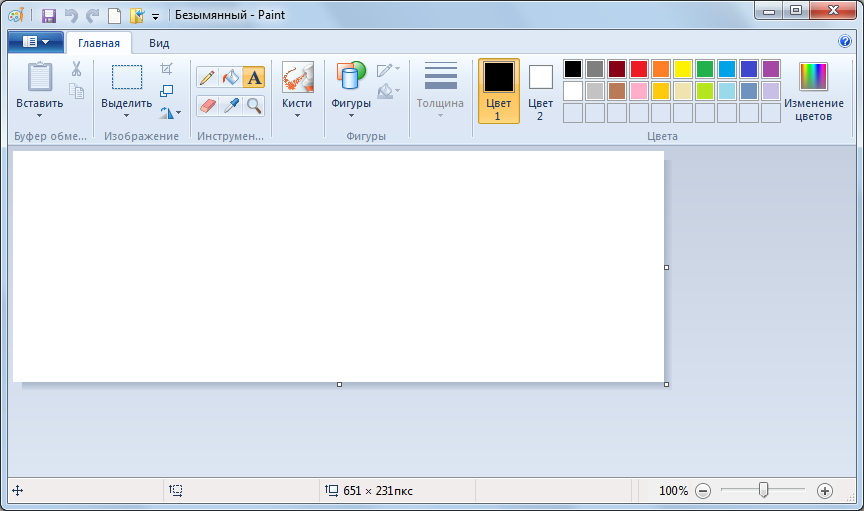
Любой, кто использует paint знает, как открыть его в предыдущих Windows, но в Windows 8 в связи с изменением Меню Пуск можно сразу не найти ярлык. Если вы хотите создать / сохранить рисунок и вы откроете меню Пуск, то заметите, что пункт все программы исчез, и появился стартовый экран.
Есть несколько способов запустить / открыть paint в Windows.
Способ № 1:
Самый быстрый способ открыть Paint в Windows 10, 8 / 8.1 или 7 — следующий:
1. Нажать кнопку «Пуск».
2. Набрать слово «Paint» (по английски), найти значок и запустить его.
Способ № 2:
1. Нажать кнопу «Пуск».
2. Далее идем в «Все приложения» — внизу на букву C — «Стандартные — Windows» — PaintПосле этого ярлык Paint может появится в списке «Часть используемые», и если он там присутствует, тогда быстрее открыть его оттуда.
Способ № 3: Также в Windows 10 сама программа Paint (не ярлык) располагается в папке %windir% далее system32 и там файл: mspaint.exe. Где %windir% — имя папки с Windows, обычно так и называется, т.е. путь к paint в Windows 10: %windir%\system32\mspaint.exe
После того, как в Windows 10 вы нашли ярлык Paint для ускорения последующих запусков вы можете нажать на нем правую кнопку мыши (ПКМ) и:- Закрепить на начальном экране- Закрепить на панели задач- Открыть папку с файлом (вы попадете в системную папку со стандартными ярлыками, например такой путь:C:\ProgramData\Microsoft\Windows\Start Menu\Programs\AccessoriesИ отсюда, например, создать ярлык на рабочем столе (меню отправить).
Окно Paint 3D

Главное окно
Paint 3d: иллюстрация работы с 3d и 2d объектами

Также в Windows 8 можно:
1. В любом окне виндовс или в окне Пуск подвести мышь в правый верхний угол вашего экрана или рабочего стола, всплывет вертикальное меню: Поиск, Общий доступ, Пуск, Устройства, Параметры
2. Нажать значок Лупы — кнопка поиск — откроется окно Приложения, где все ваши программы.
3.а Ведите бегунок нижнего скроллбара вправо — увидите группу Стандартные
Там и есть Paint.
3.б Можно не водить бегунок и не искать во всем списке программ, а с правой стороны данного окна в строке поиска написать Paint и слева увидите результат поиска в программах — Paint.
Paint в меню Стандартные на Windows 8

Каждый, кто начинает работать с новой Windows 8 или 8.1 заметит, что интерфейс меню пуск совершенно отличается от предыдущих версий Виндовс и пользователю требуется некоторое время, чтобы привыкнуть к нему. После того как вы нашли значок Paint вы можете закрепить его на начальном экране или на панели задач запустить от имени администратора или открыть расположение файла.
Открыть Paint в Windows 7:
1. Нажать «Пуск»
2. Далее «Все программы» — «Стандартные» — «Paint».